Some users have a mismatch between the date format they are downloading (USA vs. European) and the setting you’re using in your control panel. This usually results in events that were supposed to take place, for example, on September 2nd instead showing up on February 9th (i.e. the date “9/2” vs. the date “2/9”).
If you downloaded a calendar with the wrong dates for events, follow our delete Hebcal Jewish calendar from Outlook instructions to make it quick and painless to remove the incorrect information.
To find out the root cause of the mismatch, go to “Regional Options” Control Panel and pick “Date”, and compare the date format you’re using. For example:
![[Regional Options Dialog Box]](https://www.hebcal.com/i/regional-options-date.gif)
If it says “M/d/yyyy” like mine does, be sure to download the USA format from hebcal.com. If it says “dd-MMM-yy”, be sure to download European format from hebcal.com.
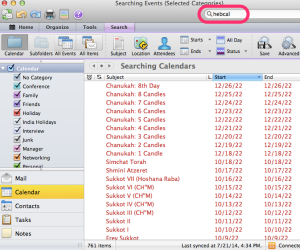

![[Regional Options Dialog Box]](https://www.hebcal.com/i/regional-options-date.gif)