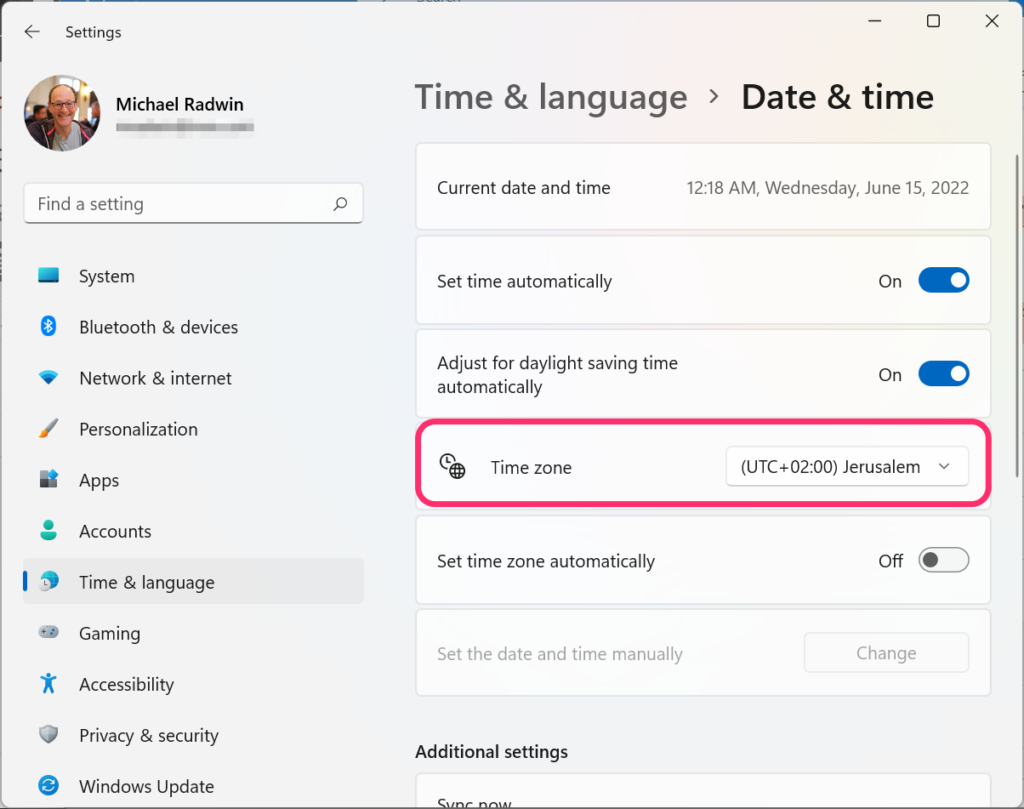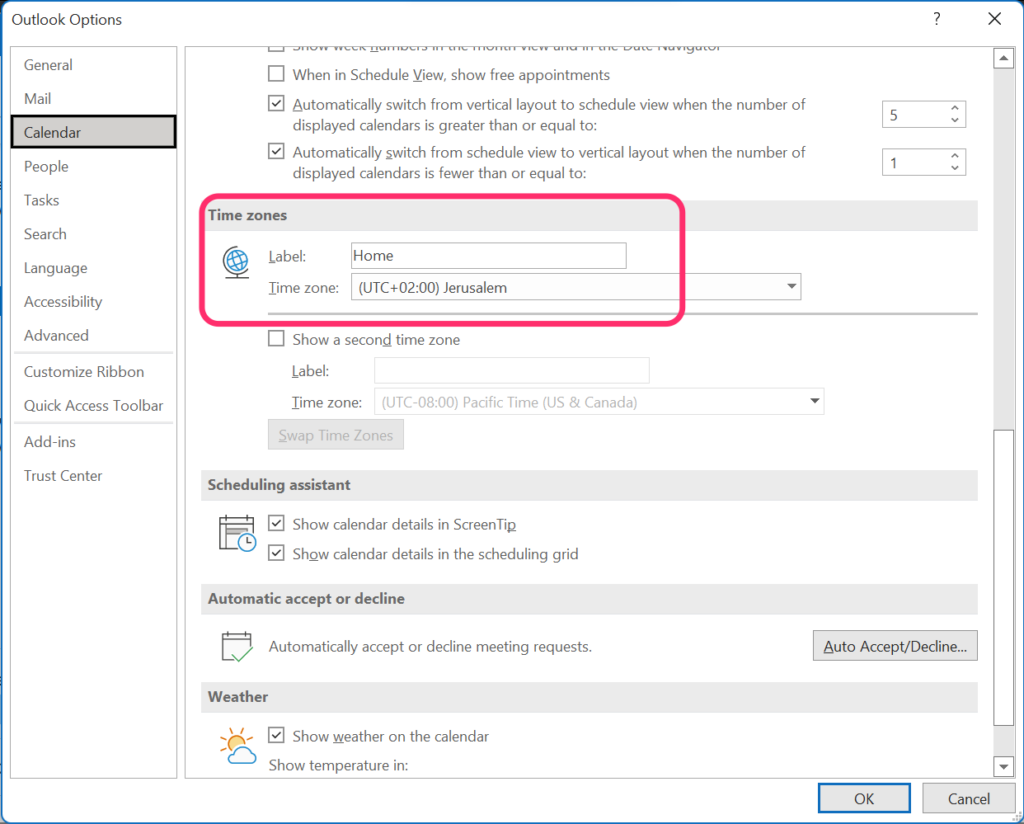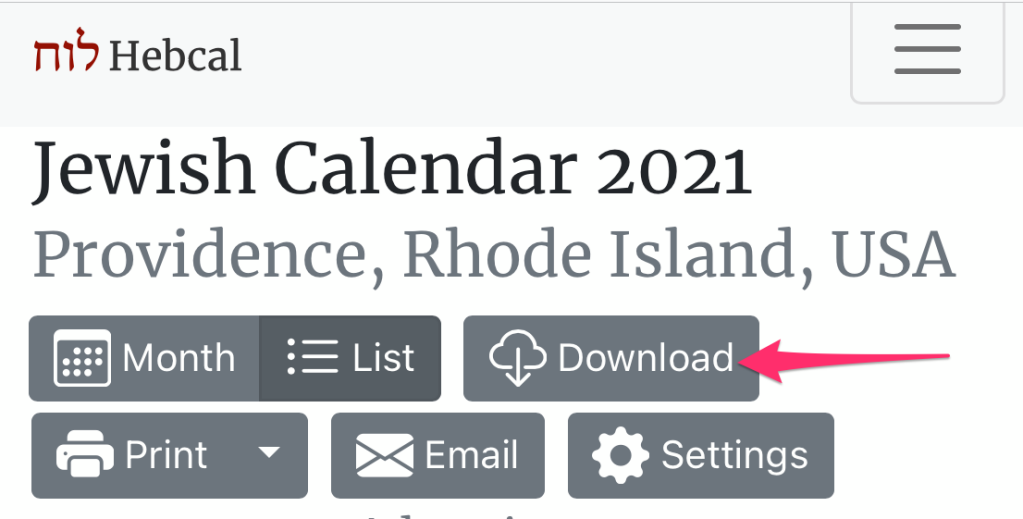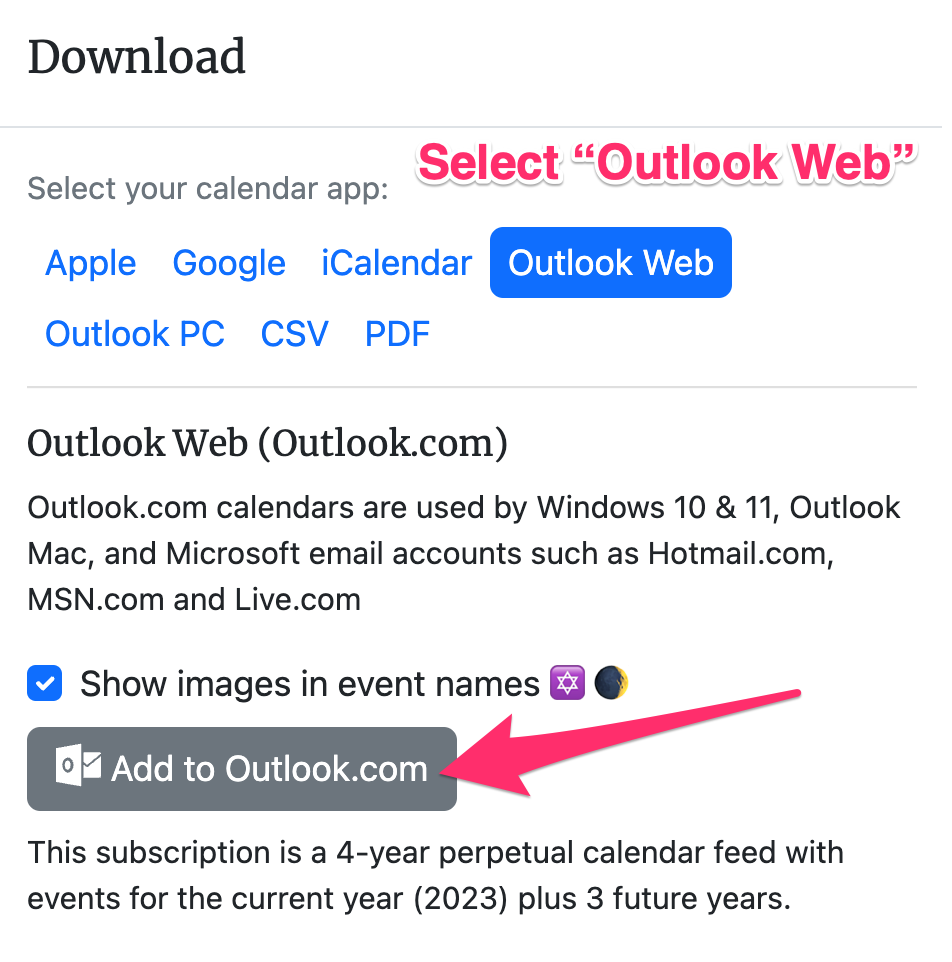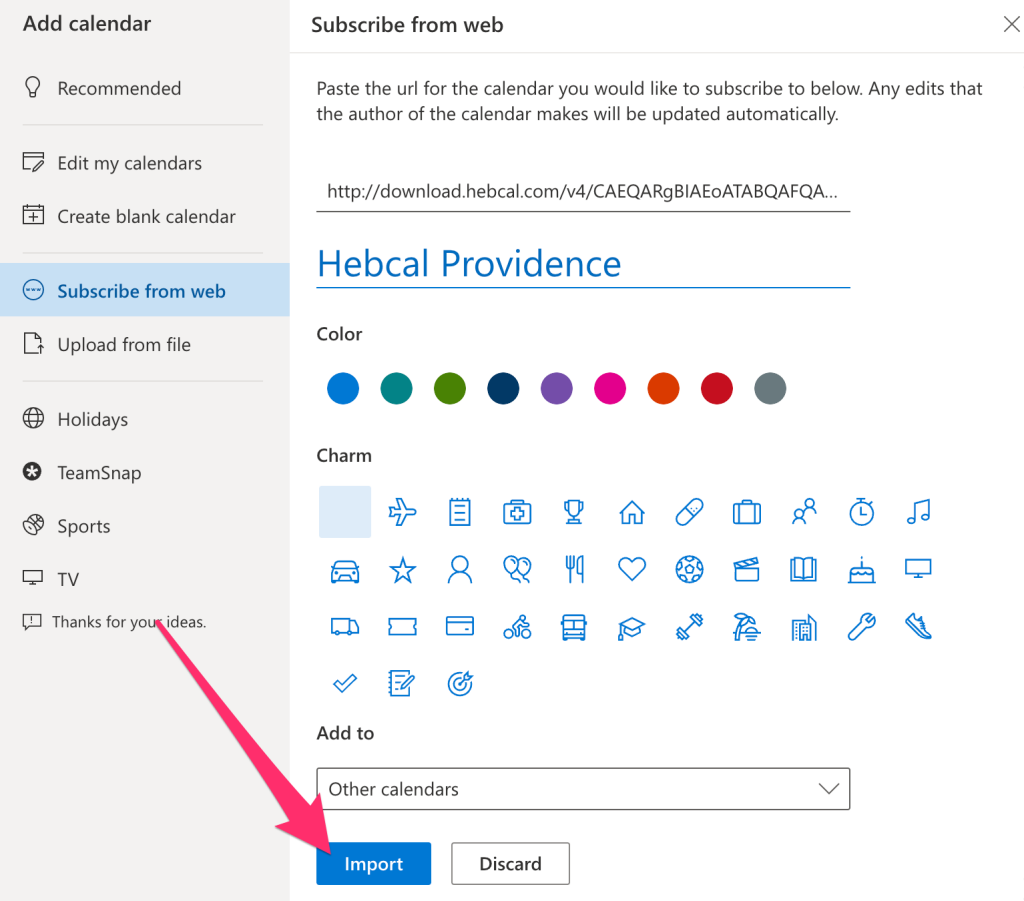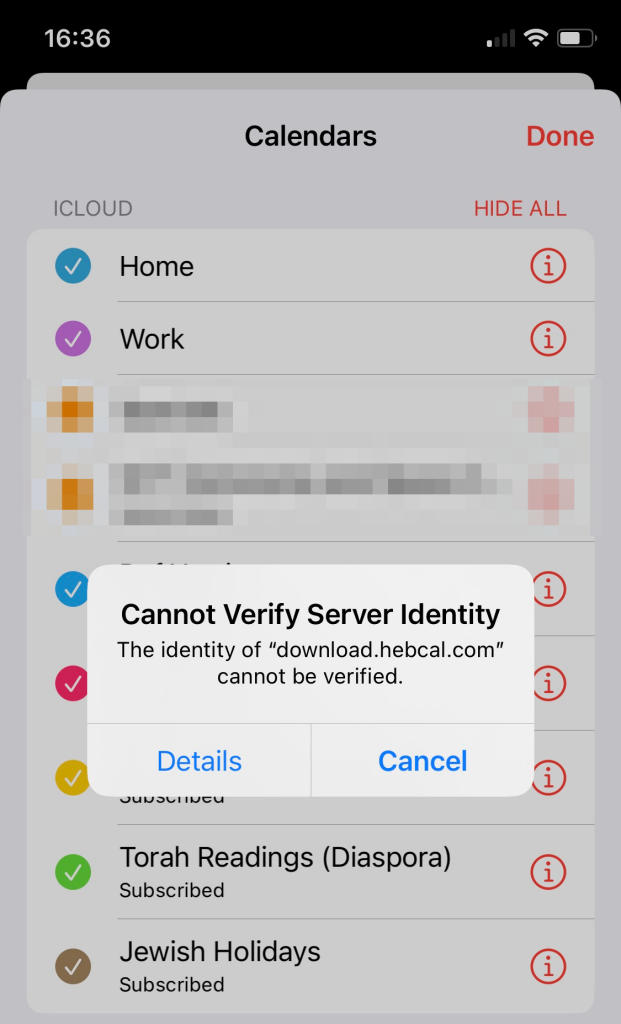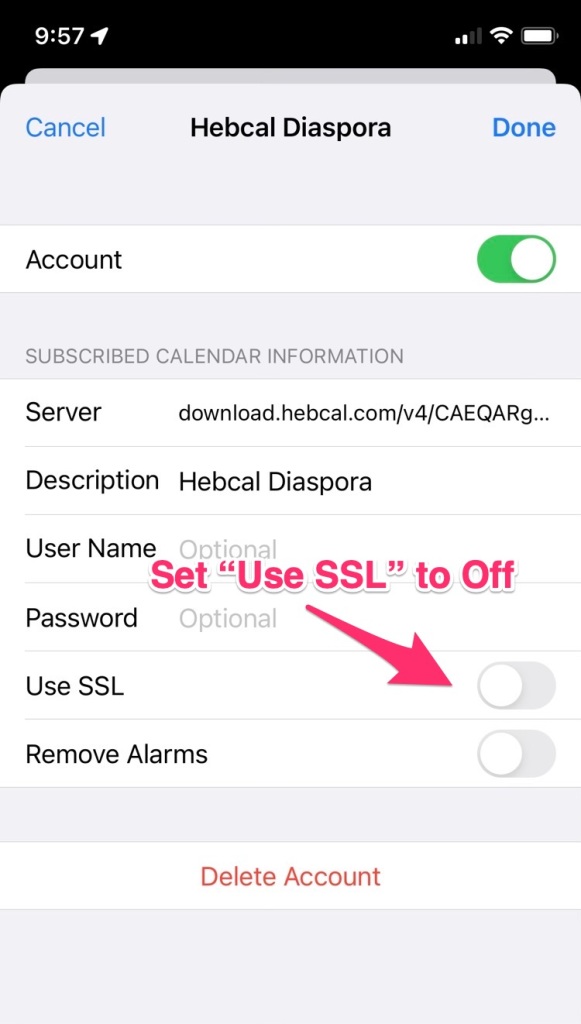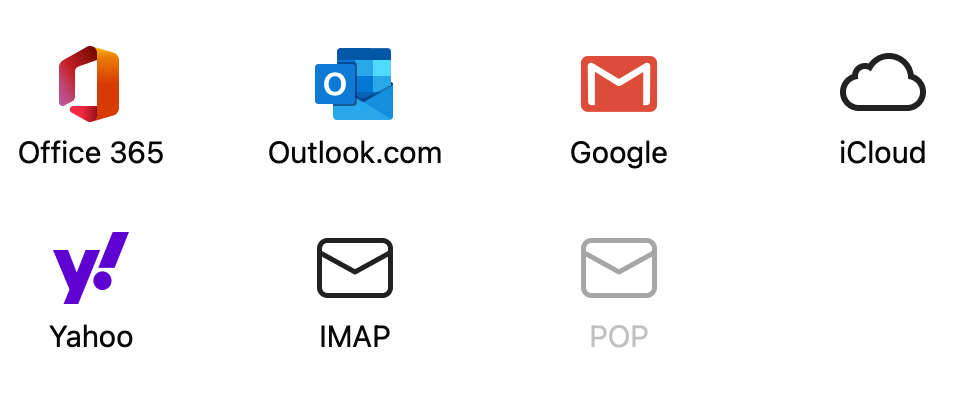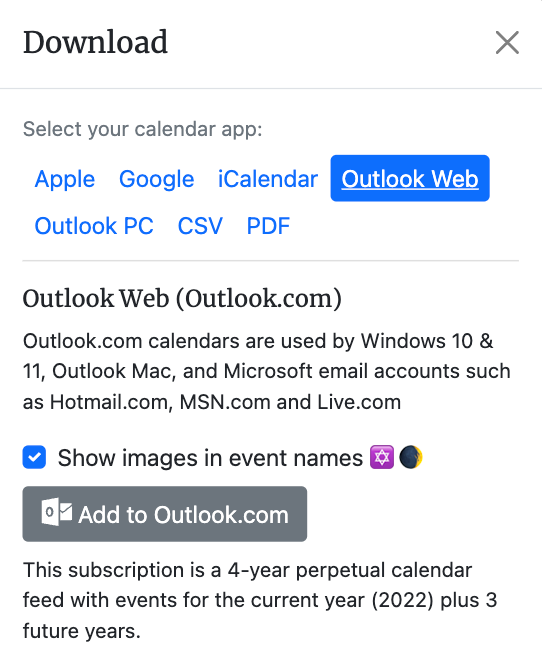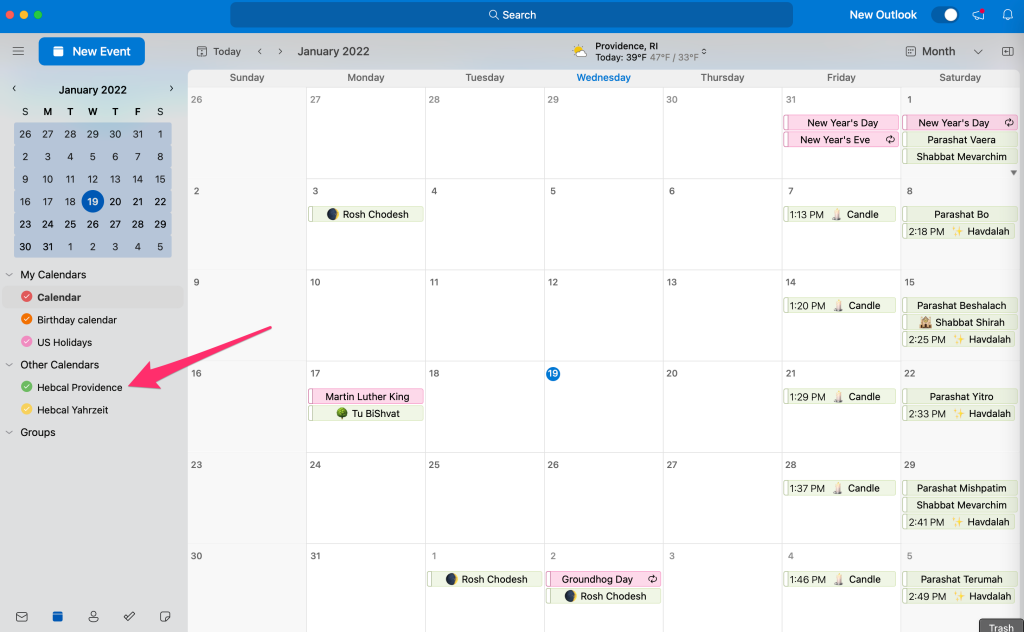We occasionally receive reports from Outlook on Windows users experiencing a problem with Hebcal calendar events spanning two days. For example, rather than a holiday appearing as an “all-day” event with no particular time, each event appears to be a 24-hour long event that starts at 11pm (23:00) on one day, and end at 11pm on the other day.
The root cause of the problem seems to be when the computer changes time zones. For example, the Hebcal calendar feed was generated for Tel Aviv, but then the computer or Outlook timezone was changed to London, England.
We have been able to reproduce this issue on Windows 11, and the fix involves 3 steps:
- Adjusting the computer’s timezone to match the calendar feed timezone
- Adjusting Outlook’s timezone to match the calendar feed timezone
- Restarting Microsoft Outlook
If you are experiencing this problem, here are a few examples of what settings to look for and adjust: